| |
الفلاتر
والتأثيرات Filters& Effects
|
المهمة
الاولى
تثبيت الفلاتر داخل الفوتوشوب ( العربي والانجليزي )
قم بعمل سيت اب setup للفلتر اي تثبيته وبعدها سوف يسألك
البرنامج عن مكان وضع الفلتر على اي مجلد لكي تستطيع بعد ذلك الحصول على
الفلتر داخل الفوتوشوب
في النسخة العربية يتم وضع الفلتر داخل المجلد الاتي :
C:Program FilesAdobePhotoshop 5.5 MEPlug-Ins AR
مع مراعاة وجود البرنامج في اي محث سواء c او d او حسب وضعك للبرنامج
وايضا مراعاة اذا كنت وضعت البرنامج في Program Files او في مجلد اخر
وتذكر ضرورة وضع الفلتر في مجلد Plug-Ins
*** في اغلب الفلاتر او بعضها يسألك عن مجلدين المجلد الاول وضع
البرنامج الاساسي للفلتر ويمكنك وضعه في اي مكان تشاء وبعدها يسألأك عن وضع
الفلتر داخل الفوتوشوب ***
وهنا تجد اننا وضعنا الفلتر داخل مجلد Plug-Ins AR الذي هو امتداد الفوتوشوب العربي
|

|
اما في النسخة الانجليزيه يتم وضع الفلتر داخل المجلد الاتي :
C:Program FilesAdobePhotoshop 5.5 MEPlug-Ins
كما في الصورة التالية :
|

|
وبعدها سوف تجد الفلتر في مكان الفلاتر في القسم الثاني لها كما في الصوره
|

|
|
المهمة
الثانية
التأثيرات Effects
تأثير الظل
1- حدد العمل المراد عمل التأثيرات سواء كان كتابه او صوره مع
العلم لابد ان تكون على شفيفة (لير) مستقل(اي لاتكون مدموجة الليرات) بعكس
الفلاتر التي تعمل على لير مستقل او مدموج
2- اتجه الى الشفيفه----> مؤثرات ----> ظل
Layaer---->Effects--->Drop shadow
3- بعدها سوف تظهر لك الخيارات التاليه :
|

|
1- صيغة لون الظل اي ناتج او تراكب او زيادة اللون (سوف يتم شرح صيغ الدمج في الدرس التاسع )
2- تظليل اي درجة الظل سواء كانت 100 او اقل
3- الزاويه تعبر عن زاوية الظل اي يكون الظل في اي احد الجهات
4- مسافة الظل اي طول الظل او قصره
5- درجة التمويه اي كل مازاد التمويه كلما انتشر الظل في اقصى درجه
6- كثافة الظل انتشر الظل وكثرته حول الجزء المراد تظليله
وهذا مثال على الظل
|

|
|
المهمة
الثالثة
التظليل الداخلي
1- حدد العمل المراد عمل التأثيرات عليه
2- اتجه الى الشفيفه----> مؤثرات ----> تظليل داخلي
Layaer---->Effects--->Inner shadow
3- بعدها سوف تظهر لك الخيارات التاليه :
|

|
1- صيغة لون الظل اي ناتج او تراكب او زيادة اللون (سوف يتم شرح صيغ الدمج في الدرس التاسع )
2- تظليل اي درجة الظل سواء كانت 100 او اقل
3- الزاويه تعبر عن زاوية الظل اي يكون الظل في اي احد الجهات
4- مسافة الظل اي طول الظل او قصره
5- درجة التمويه اي كل مازاد التمويه كلما انتشر الظل في اقصى درجه
6- كثافة الظل انتشر الظل وكثرته حول الجزء المراد تظليله
وهذا مثال على الظل الداخلي
|

|
|
المهمة
الرابعة
توهج خارجي اضافة اضاءة للطبقة
1- حدد العمل المراد عمل التأثيرات عليه
2- اتجه الى الشفيفه----> مؤثرات ----> توهج خارجي
Layaer---->Effects--->Outer Glow
3- بعدها سوف تظهر لك الخيارات التاليه :
|

|
1- صيغة لون الظل اي ناتج او تراكب او زيادة اللون (سوف يتم شرح صيغ الدمج في الدرس التاسع )
2- تظليل اي درجة الظل سواء كانت 100 او اقل
3- درجة التمويه اي كل مازاد التمويه كلما انتشر الظل في اقصى درجه
4- كثافة الظل انتشر الظل وكثرته حول الجزء المراد تظليله
|

|
|
المهمة
الخامسة
توهج داخلي اضافة اضاءة داخليه للطبقة
1- حدد العمل المراد عمل التأثيرات عليه
2- اتجه الى الشفيفه----> مؤثرات ----> توهج داخلي
Layaer---->Effects--->Inner Glow
3- بعدها سوف تظهر لك الخيارات التاليه :
|

|
1- صيغة لون الظل اي ناتج او تراكب او زيادة اللون (سوف يتم شرح صيغ الدمج في الدرس التاسع )
2- تظليل اي درجة الظل سواء كانت 100 او اقل
3- درجة التمويه اي كل مازاد التمويه كلما انتشر الظل في اقصى درجه
4- كثافة الظل انتشر الظل وكثرته حول الجزء المراد تظليله
5- وسط تفيد وضع التوهج على كامل الطبقة او حدود تفيد وضع التوهج على الاطراف
|

|
|
المهمة
السادسة
الشطب او الشطف والتنقيش
هذه الاداة تعمل على شطف حواف الطبقة
1- حدد العمل المراد عمل التأثيرات عليه
2- اتجه الى الشفيفه----> مؤثرات ----> توهج خارجي
Layaer---->Effects--->Outer Glow
3- بعدها سوف تظهر لك الخيارات التاليه :
|

|
1- اختيار صيغة اللون الاول للشطف اللون الاول هو لون الزاوية المشطوفة الاولى
2- تظليل اي درجة الظل سواء كانت 100 او اقل
3- اختيار صيغة اللون الثاني للشطف اللون الثاني هو لون الزاوية الثانيه للشطف
4- تظليل اي درجة الظل سواء كانت 100 او اقل
5- نمط الشطف واختيار الشطف اما ان يكون شطف داخلي او خارجي او نقش الشطف
6- زاوية الشطف تغيير زاوية الشطف
7- دقة الشطف سواء تغييرها الى شطف ناعم ام حاد
8- تخفيف الشطف اما تخفيفه لاقل درجه ليكون واضح وصغير او زيادة النسبه لتكبير الشطف وتخفيفه
|

|
|
المهمة السابعة
الفلاتر Filters
توضيح معاني الفلاتر من النسخه العربيه الى الانجليزيه والعكس
شوف يظهر امامك الفلاتر في كلا النسختين العربيه والانجليزيه وهي مرقمة اي ان كل رقم يماثله اسمه بالانجليزي بالحهة الثانيه
مثلا فلتر تشويش معناه بالانجليزي Noise
وهكذا علما بان الترجمه غير دقيقه
|

|
|
المهمة الثامنة
شرح فلتر التحويل الثلاثي الابعاد
*اختر شفيفه جديده (لير جديد)
*اختر الفلتر تحويل الثلاثي الابعاد
اضافات ----> مشهدة ----> التحويل الثلاثي الابعاد
Filter---->Render--->3D Transform
|

|

|
1- اداة السهم الاسود لتحريك العنصر
2- اداة السهم الابيض لتكبير وتصغير العنصر
3- لأنشاء شكل مكعب
4- لأنشاء شكل كروي
5- لأنشاء شكل مخروطي
6- لتحويل نقطة الارساء الى نقطة انحناء
7- لاضافة نقطة ارساء
8- لحذف نقطة الارساء
9- لتحريك العنصر الى اليمين او اليسار او الاعلى او الاسفل
10- لصنع الشكل الثلاثي الابعاد في نهاية العمل ( اختر الاداة ثم اشر
على الشكل الذي رسمته ثم اسحبه الى اليمين الى ان يكتمل الشكل )
11- لتغيير الاختيارات
كالتالي
|

|
1- دقة ..لجعل الشكل الثلاثي الابعاد اكثر دقة
2- صقل ... لجعل الشكل الثلاثي الابعاد احثر نعومة بالاطراف
3- عرض الخلفيه ... اشر على هذا الاختيار اذا اردت ابقاء الخلفية وازل التأشير اذا اردت الغاء الخلفية
نماذج صنعت بهذا الفلتر
|

|
|
المهمة التاسعة
فلتر التنوير او الانارة او التأثيرات الضوئية
اضافات ----> مشهدة ----> تنوير
Filter---->Render--->Lighting Effects
|

|
1- اختيار نمط للاضاءة اما اضاءة ام اضاءتان وغيرها
2- تغيير نوع الضوء سواء من اتجاه واحد او مسلط الضوء ام من كل اتجاه
3- اختيار لون الاضاءة
4- اختيار مادة اللون وتغيير خصائصها
5- اختيار لون النسيج سواء احمر ام ازرق ام اخضر لتغيير مظهر سطح الصوره
6- لحذف الانارة
7- لاضافة انارة
تطبيق للانارة
|

|
|
المهمة العاشرة
فلتر الغيوم
اضافات ----> مشهدة ----> غيوم
Filter---->Render--->Clouds
|

|
ناتج غيوم هذه الصوره عباره عن لونين اللون السماوي الفاتح واللون الازرق الغامق
ويمكنك تغيير لون الغيمة من ادة الالوان وتغيير اللون العلوي والسفلي
|
|
المهمة الحادية
عشر
اضافة توهج العدسات
اضافات ----> مشهدة ----> هاله
Filter---->Render--->Lens Flare
اختر المكان المراد اضافة الفلتر عليه
اختر فلتر هاله من الشرح السابق
سوف يظهر لك الاطار التالي
|

|
ثم حدد مسافة الاضاءه وحجمها من اضاءه اعلى الاطار
ثم حدد نوع العدسه
وسوف يظهر لك الشكل التالي
|

|
| |
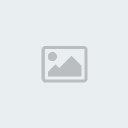

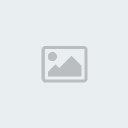



 [/b
[/b







 ===>
===> 


































































































































































